1.Word 提供了一種很簡單的表格建立法。使用者只要按下〔一般〕工具列上的〔插入表格〕(![]() )按鈕來快速的插入簡單的表格;如下左圖,只要用滑鼠選出需要的表格大小,Word
就會自動在由標所在處建立表格(如下右圖)。
)按鈕來快速的插入簡單的表格;如下左圖,只要用滑鼠選出需要的表格大小,Word
就會自動在由標所在處建立表格(如下右圖)。
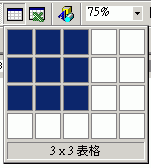

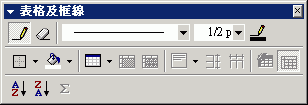 2. Word
也提供更強大的表格繪製功能,只要按下〔一般〕工具列上的〔表格及框線〕(
2. Word
也提供更強大的表格繪製功能,只要按下〔一般〕工具列上的〔表格及框線〕(![]() )按鈕,就可以叫出〔表格及框線工具列〕(如右圖)。當〔建立表格〕功能是啟用時(該按鈕被按下
)按鈕,就可以叫出〔表格及框線工具列〕(如右圖)。當〔建立表格〕功能是啟用時(該按鈕被按下![]() ),滑鼠的游標會變為一隻筆;此時,我們就可以較自由的建立我們所需的表格。而我們也可以利用〔清除〕這個模式(
),滑鼠的游標會變為一隻筆;此時,我們就可以較自由的建立我們所需的表格。而我們也可以利用〔清除〕這個模式(![]() )來將不要的框線刪除。此外,在繪製表格時,也可以利用〔表格及框線工具列〕上的按鈕和選單,來控制表格的樣式。
)來將不要的框線刪除。此外,在繪製表格時,也可以利用〔表格及框線工具列〕上的按鈕和選單,來控制表格的樣式。
顯示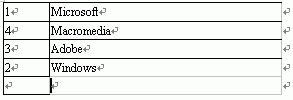 不顯示
不顯示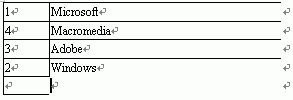
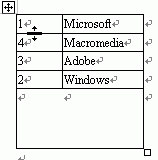 3.在表格建置好了後,將滑鼠移到框線上,遊標會變為
3.在表格建置好了後,將滑鼠移到框線上,遊標會變為
![]() 或
或
![]() ;此時,我們可以藉由拖曳滑鼠來改變框線,也就是改變表格的大小。而當滑鼠移到表格上後,表格的左上角會出現一個包含十字箭頭方框,右下角會出現一個小方框。將遊標到方框範圍後,則可以拖曳整個表格;用滑鼠拖曳右下角的方框,則可以改變整個表格的大小。
;此時,我們可以藉由拖曳滑鼠來改變框線,也就是改變表格的大小。而當滑鼠移到表格上後,表格的左上角會出現一個包含十字箭頭方框,右下角會出現一個小方框。將遊標到方框範圍後,則可以拖曳整個表格;用滑鼠拖曳右下角的方框,則可以改變整個表格的大小。
4.雖然 Word 對於表格也有提供基本的排序和加總功能,但如果需要較為複雜的公式,使用 Word
的表格就比較不適合了!此時,可以使用〔一般〕工具列上的〔插入 Microsoft Excel 工作表〕(![]() )來將
Excel 的工作表加到 Word 文件中。(必須要有安裝 Microsoft Excel 才可使用。)
)來將
Excel 的工作表加到 Word 文件中。(必須要有安裝 Microsoft Excel 才可使用。)
練習:個人介紹卡,參照課本WD-75範例修改。
1.完成作品,檔案名稱以 "座號"存檔(座號為兩碼如:01、09),上傳至" homework1"資料夾中。
實作範例:功課表製作
1.繪製表格6*10。
2.填上橫列及直行的欄位名稱。
3.利用表格及框線”手繪表格”對角線,並輸入星期及節次。
4.輸入課堂名稱(或加入教師姓名)在儲存格。
5.編輯文字(修改大小、字型及顏色)。
6.更改整個表格或單一儲存格的顏色。
7.表格中加入浮水印當背景。