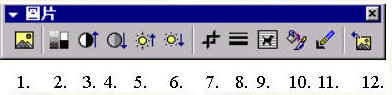插入圖片及圖片工具列
一、插入圖片
(一)插入已存在或已處理好的圖形
1.將插入點移到適當的位置。
2.【插入/圖片/從檔案】
3.「查詢」下拉式清單可以指定存放圖形檔的資料夾位置。
4.「檔案類型」下拉式清單可以指定圖形的檔案格式。
5.點選所要的檔案名稱。
6.如果不確定所選的圖形內容,可點選【檢視鈕/預覽鈕】。
7.點選確定鈕
**圖片可以自製,或到網路上蒐集(找到喜歡的圖片,在圖片上面按【右鍵/另存圖片】即可)。
(二)透過剪貼簿將其他軟體(如Explorer、小畫家等)的圖形轉入Word
1.啟動圖形來源軟體(以小畫家為例)。
2.開啟所需圖形。
3.選取要插入
Word 的部分。(IE用點選,其他可能要拖曳)
4.【編輯/複製】IE用右鍵即可複製。(將圖形放到剪貼簿)
5.切換到
Word 視窗,將插入點移到適當的位置。
6.【編輯/貼上】或用右鍵貼上。
(三)透過剪貼簿將某些無法複製的圖形轉入Word
1.啟動圖形來源軟體。(IE為例,非繪圖程式也可以)
2.開啟所需圖形。(儘量不要超過螢幕大小)
3.按<Print
Screen>。(此時螢幕上所有影像都已存到剪貼簿)
4.開啟小畫家。(或其他繪圖程式,以便做圖形裁剪)
5.【編輯/貼上】
6.使用選取工具選取適當的圖形。
7.【編輯/複製】
8.切換到
Word 視窗,將插入點移到適當的位置。
9.【編輯/貼上】
(四)快速調整圖形的大小
1.點選要調整的圖形。
2.拖曳圖形週邊的八個控制點即可。
(五)精確調整圖形的大小
1.點選要調整的圖形。
2.【格式/圖片/大小】或按右鍵再點選圖片格式。
3.輸入所需的高度及寬度按確定即可。
二、圖片工具列的使用
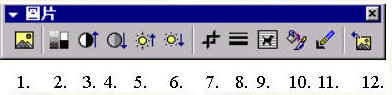
1.插入圖片:同【插入/圖片/從檔案】。
2.影像控制:
-
自動:圖片色彩還原成原始設定。
-
灰階:以不同程度的灰階來模擬彩色,類似黑白相片。
-
黑白:將彩色轉換成絕對的黑白,類似影印。
-
浮水印:提高亮度,降低對比,產生浮水印效果。
3.提高對比:每次增加三個百分點。
4.降低對比:每次減少三個百分點。
5.提高亮度:每次增加三個百分點。
6.降低亮度:每次減少三個百分點。
7.裁剪圖形
8.線條樣式:可以改變某些圖形的線條設定。
9.文字換行:可以改變圖形與周圍文字的關係。
10.物件:開啟物件格式對話框,用快顯功能表亦可開啟。
11.設定透明色彩:把圖片中的某種色彩設成透明。
12.重設圖片:還原成圖片預設值。
**以上圖片功能表功能都可以用快顯功能表開啟物件格式對話框做精確的設定。
**編輯圖片內容:直接在圖片上點兩下即可開啟相關軟體做編輯,也可使用繪圖工具列的圖形,編輯完畢按關閉鈕,或在文字區點一下即可。(向量圖形只能改變形狀或粗細,無法使用此功能)
**刪除圖形:選取圖片,按<Delete>即可。
範例一
插圖範例: