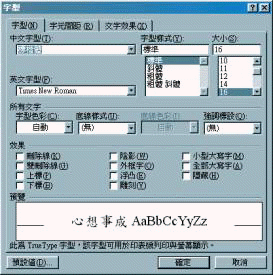
文字格式設定
妥善運用字形變化、字體大小來突顯重點,強化閱讀的關鍵,但不宜超過3種以上字樣,以免造成視覺混亂。 一、「字型」標箋下:一般Word標準安裝,中文字僅有新細明體,和標楷體兩種,倘能活用「陰影字/外框字/浮凸/雕刻」等字型,亦能做出不一樣的效果。
二、「字元間距」標箋:希望字與字的間隔加大,不要用空間棒逐一加寬,將資料輸入完畢>反白選取>格式>字元>在字元間距標箋按一下左鍵>在間距方框選“加寬”,點數設定1~2點,即可調整字距(在預覽方框可看到加寬的效果)>按確定鈕;同方法可設定位置上下微移。
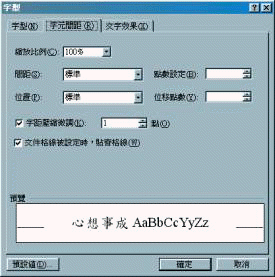
三、「動畫」標箋:有紅色流動外框、閃光文字、閃爍文字/背景、黑色的流動外框,霓虹燈等動畫字型,但只可在螢幕上做效果,無法列印。
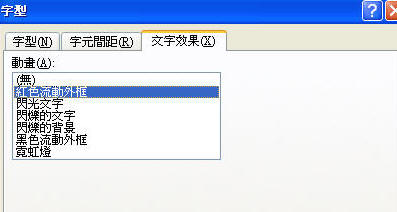
四、格式列:![]()
![]() 字型大小方框:選擇字型的大小,內設值最大雖是72,但按右方6時,方框呈反白狀態,可自行輸入數值(A4紙一個字可用600,奇數值也會接受)。
字型大小方框:選擇字型的大小,內設值最大雖是72,但按右方6時,方框呈反白狀態,可自行輸入數值(A4紙一個字可用600,奇數值也會接受)。
![]() :粗體鈕,選取時按鈕呈凹陷,再按一下則恢復成不選用。
:粗體鈕,選取時按鈕呈凹陷,再按一下則恢復成不選用。
![]() :斜體鈕,選取時按鈕呈凹陷,再按一下則恢復成不選用。
:斜體鈕,選取時按鈕呈凹陷,再按一下則恢復成不選用。
![]() :底線鈕,選取時按鈕呈凹陷,再按一下則恢復成不選用。
:底線鈕,選取時按鈕呈凹陷,再按一下則恢復成不選用。
![]() :字元框線鈕,在選取的文字外圍加一方框。
:字元框線鈕,在選取的文字外圍加一方框。
![]() :字元網底鈕,在選取的文字網底加上灰色底。
:字元網底鈕,在選取的文字網底加上灰色底。
![]() :字元比例鈕,只會對字元寬度變寬/窄,不會變更其高度,按右方6(內有預設的比例縮放)>其它>可自定縮放比例。
:字元比例鈕,只會對字元寬度變寬/窄,不會變更其高度,按右方6(內有預設的比例縮放)>其它>可自定縮放比例。
![]() :左右對齊鈕,反白整段>按左右對齊鈕,段落的最後一行仍靠左,於文字格式設定時使用。
:左右對齊鈕,反白整段>按左右對齊鈕,段落的最後一行仍靠左,於文字格式設定時使用。
![]() :分散對齊鈕,段落的最後一行均勻分散,在表格時選用;反白選取時,只選取文字,不選取段落符號Ã,會出現「文字均等分」對話方塊,以設定展開幅度,預覽雖有方格,但不影響列印。用格式>段落>對齊方式:分散對齊,左/右邊縮排:1cm,如此文字不會貼著表格線效果較佳。
:分散對齊鈕,段落的最後一行均勻分散,在表格時選用;反白選取時,只選取文字,不選取段落符號Ã,會出現「文字均等分」對話方塊,以設定展開幅度,預覽雖有方格,但不影響列印。用格式>段落>對齊方式:分散對齊,左/右邊縮排:1cm,如此文字不會貼著表格線效果較佳。
![]() :字型色彩鈕,底下線條顏色,一般自動為黑色,按右方6鈕,可改選其他顏色,底下線條會跟著改變,倘下一次仍要沿用該色,直接按A
即可。
:字型色彩鈕,底下線條顏色,一般自動為黑色,按右方6鈕,可改選其他顏色,底下線條會跟著改變,倘下一次仍要沿用該色,直接按A
即可。
五、
練習1:(課本P.WD16,操作實例2),請下載範例一:ex04-02.doc
1.編修文字,設定標題使用"華康海報體",大小為"28",色彩為"綠色"。
2.子標題,設定為粗體,色彩為"靛藍"。
3."行程簡介"內容,加入底線。
練習2:
1.開啟練習範例,如範例二。
2.使用格式/字型或格式列,設定文字格式。
3.設定結果如範例三。